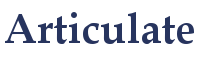Wyjątkowe funkcje współpracy w Articulate 360 Teams
Subskrybentom Articulate 360 przysługują ekskluzywne funkcje współpracy, które można wykorzystać do usprawnienia pracy wewnątrz zespołu.
Storyline 360 – Team Slides (slajdy zespołowe)
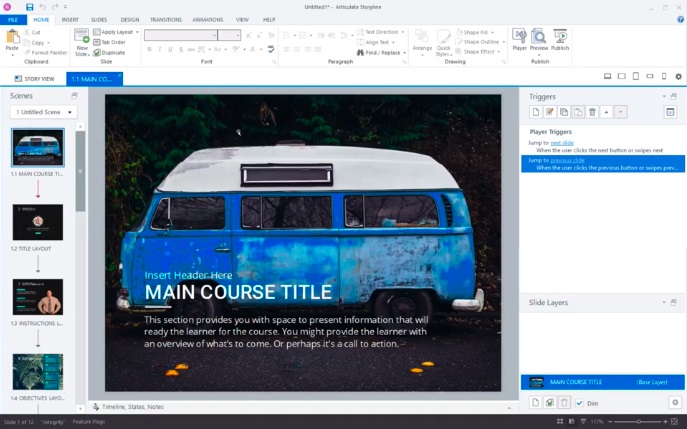
Opcja ta pozwala na tworzenie biblioteki slajdów udostępnianych wewnątrz zespołu, do których każdy może mieć dostęp bezpośrednio ze Storyline 360. Można przesyłać szablony projektów, określać slajdy, które muszą się znajdować w każdym kursie oraz zapewniać członkom zespołu dostęp do zwartości slajdów, która może być ponownie wykorzystana.
Aby udostępnić slajdy zespołowi (lub je zaktualizować) należy wykonać następujące kroki:
1. Otworzyć projekt Storyline i wybrać odpowiednie slajdy za pomocą Ctrl + kliknięcie lub Shift + kliknięcie
- w przypadku udostępniania całego projektu nie ma potrzeby zaznaczania poszczególnych elementów
- aby udostępnić scenę, należy wybrać ją w Story View lub otworzyć w Slide View
2. Wejść do zakładki Slides, kliknąć rozwijaną listę Team Slides i wybrać jedną z opcji:
- Share Project – udostępnij projekt
- Share This Scene – udostępnij scenę
- Share Selected Slide(s) – udostępnij wybrane slajdy
3. Po wyświetleniu okna Add Team Slides, wybrać Create a new project, aby utworzyć nowy projekt lub Replace an existing project, aby zastąpić już istniejący. (Nie można zastąpić slajdów udostępnionych przez innego członka zespołu)
4. Po utworzeniu nowego projektu można go zapisać w określonym folderze (nowym lub istniejącym). Zastępowany projekt pozostanie w swoim pierwotnym folderze.
5. Nacisnąć Add, aby zakończyć proces.
Przeglądarka slajdów dostępna w zakładce Slides po kliknięciu górnej polowy przycisku Team Slides pozwala na następujące działania dotyczące zarządzania udostępnianymi slajdami:
- tworzenie, usuwanie i zmiana nazw folderów
- organizowanie projektów w folderach
- zmiana nazw, usuwanie i przywracanie usuniętych projektów
Właściciel udostępnianych treści ma większe możliwości ich modyfikacji niż pozostali członkowie zespołu, natomiast największe opcje zarządzania projektami dostępne są dla administratorów przypisanych do stanowiska użytkownika.
Rise 360 – Block Templates (szablony bloków)
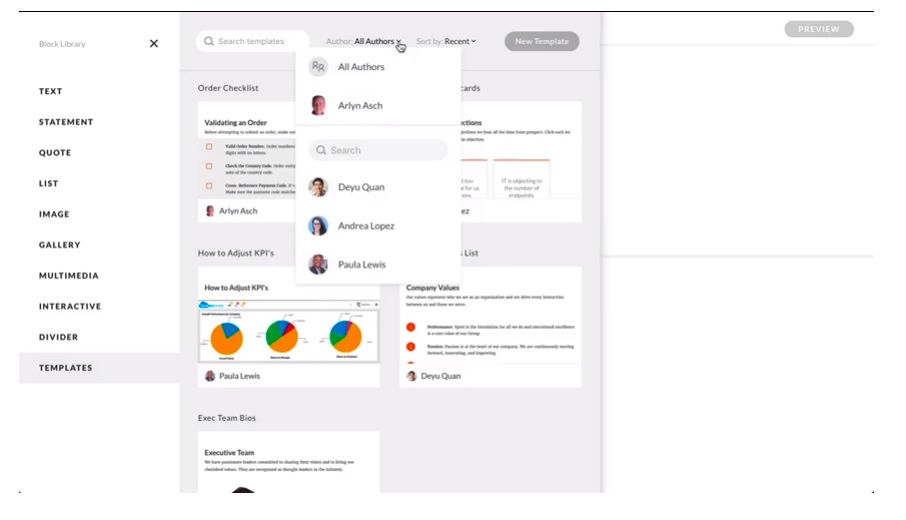
Zapisywanie szablonów bloków pozwala na szybsze tworzenie nowych kursów w Rise 360, dodatkowo posiadając subskrypcję Articulate 360 Teams gotowe szablony można udostępniać członkom zespołu.
Aby tworzyć szablony bloków należy wykonać następujące kroki:
1. Otworzyć kurs Rise 360 i stworzyć lekcje, która ma zostać zapisana. Alternatywnie można stworzyć nowe szkolenie i dodać do niego bloki, które mają znaleźć się w szablonie.
2. Otworzyć pasek boczny klikając All Blocks na pasku skrótów bloków lub używając ikonki wstawiania bloku, która pojawia się po najechaniu myszką na granice między blokami.
3. Wybrać kategorię Block Template z biblioteki bloków i kliknąć New Block Template w panelu, który się pojawi.
4. Pasek boczny zniknie, a nad każdym blokiem w kursie pojawi się znacznik wyboru. Poprzez klikanie odpowiednich znaczników, należy wybrać, które z bloków mają zostać dołączone do szablonu.
5. Po wybraniu bloków należy kliknąć Save na pasku narzędziowym u góry strony.
6. Po wprowadzeniu nazwy szablonu można ewentualnie zaznaczyć Share with team, aby udostępnić szablon innych. Przycisk Save kończy operacje zapisu.
Jak używać zapisanych szablonów:
1. Otworzyć Rise 360, aby edytować istniejący kurs lub stworzyć nowy
2. Wybrać All Blocks na pasku skrótów bloków lub najechać myszka w miejsce, w którym ma zostać wstawiony szablon i kliknąć ikonę wstawiania bloku
3. Po otwarciu paska ocznego kliknięcie kategorii Block Templates pozwoli wybrać jaki z zapisanych szablonów ma zostać wykorzystany
Bloki i zawartość z zapisanego szablonu zostaną natychmiastowo dodane do aktualnego projektu, oczywiście można je nadal edytować co jednak nie będzie miało wpływu na zapisany szablon.
Rise 360 – Collaborative Authoring (wspólne tworzenie)
Członkowie zespołów Articulate 360 Teams mogą sprawnie współpracować nad szkoleniami w Rise 360 poprzez dzielnie się pracę w aspekcie tworzenia i edycji odrębnych części kursu lub wspólnie dopracowując określone obszary.
Do jednego kursu można dodać nielimitowaną liczbę użytkowników pod warunkiem, że każdy z nich posiada subskrypcję Articulate 360 Teams, nie muszą być to nawet osoby z tego samego zespołu.
Dodawanie współpracowników do kursu
Aby dodać inne osoby do pracy nad kursem należy:
1.Otworzyć kokpit Rise 360 i otworzyć właściwy kurs
2.Kliknąć Settings w prawym górnym rogu edytora i wybrać zakładkę Collaborators (można alternatywnie wybrać Share a następnie View collaborators)
3.Wprowadzić adres e-mail osób, które mają zostać dołączone i kliknąć Invite
4.Przycisk Close powoduje powrót do kursu
Każda z zaproszonych osób dostanie powiadomienie przez e-mail, a kurs ostanie automatycznie dodany do jej kokpitu Rise 360 do folderu Shared with me.
Każda z osób pracujących nad kursem zostaje przypisana do jednej z ról:
- Course Owner – właściciel z nieograniczonymi uprawnieniami do szkolenia
- Course Manager – nie może jedynie edytować etykiet, nadawać uprawnień i usuwać kursu. Szkolenie opublikowane przez niego, pojawi się na koncie właściciela kursu.
- Course Collaborator – może edytować kurs, ale nie ma dostępu do ustawień, eksportu czy udostępniania
Usuwanie współpracowników z kursu
Aby usunąć wybranych współpracowników należy:
1. Otworzyć kokpit Rise 360 i otworzyć właściwy kurs
2. Kliknąć Settings w prawym górnym rogu edytora i wybrać zakładkę Collaborators (można alternatywnie wybrać Share a następnie View collaborators)
3. Najechać na osoby, które mają zostać usunięte i nacisnąć pojawiający się przycisk X, a następnie wybrać Remove, aby potwierdzić swój wybór
4. Przycisk Close powoduje powrót do kursu
Usunięte osoby stracą dostęp do kursu w swoim kokpicie Rise 360
Usuwanie samego siebie z kursu
Osoby posiadające rolę Course Manager lub Course Collaborator mogą usunąć się z kursu wykonując następujące kroki:
1. Otworzenie kokpitu Rise 360
2. Najechanie myszką na właściwy kurs i kliknięcie pojawiającej się ikonki menu
3. Wybranie Remove, aby potwierdzić wybór.
Właściciele kursu nie mogą się z niego usunąć, muszą najpierw przekazać uprawnienia innej osobie. Szczegółu poniżej.
Zmiana właściciela kursu
Tylko właściciel danego kursu może przekazać jego własność innemu autorowi. Aby to zrobić należy:
1. Otworzyć kokpit Rise 360 i wybrać właściwy kurs
2. Kliknąć Settings w prawym górnym rogu edytora i wybrać zakładkę Collaborators (można alternatywnie wybrać Share a następnie View collaborators)
3. Najechać myszką na swoje imię na liście współpracowników i kliknąć w pojawiający się link Transfer
4. Wybrać osobę, której mają zostać przekazane uprawnienia i kliknąć przycisk Transfer
5. Przycisk Close powoduje powrót do edycji kursu