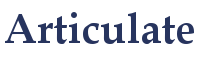Storyline 360 – dodawanie i edycja obrazów 360°
W aktualizacji Articulate Storyline 360 z 27 lipca 2021 pojawiła się możliwość dodania obrazów 360°. Obrazy te to zdjęcia panoramiczne, które obejmują cały widok wokoło aparatu, czyli 360°.
Dodawanie obrazów
Dodawanie obrazów 360° do slajdów jest bardzo intuicyjne i łatwe. Z odpowiedniej zakładki na wstążce programu Articulate Storyline należy wybrać opcję 360° Image [Beta], a następnie wybrać interesujące nas zdjęcie 360° z naszego komputera bądź użyć zdjęcia z biblioteki.
Po wybraniu odpowiedniego obrazu wypełni on slajd, a użytkownik za pomocą specjalnych uchwytów może zmienić jego rozmiar bądź położenie.

Obsługiwane formaty
Storyline 360 obsługuje panoramy równoprostokątne we wszystkich standardowych formatach obrazu, lecz zalecanym przez producenta jest format .JPG. Celem uzyskania najlepszego wyniku, obraz 360° powinien mieć proporcje 2:1, oznacza to że szerokość powinna mieć dwa razy więcej pikseli niż wysokość, oraz powinien przedstawiać pełne pole widzenia 360°. W przypadku gdy obraz będzie miał wymiary większe niż 8000px na 4000px, Storyline 360 automatycznie dostosuje jego rozmiar do slajdu.
Narzędzia
Storyline 360 poza dodawaniem obrazów 360° pozwala również na ich formatowanie i edycję poprzez wbudowane narzędzia. Aby uzyskać do nich dostęp wystarczy wybrać obraz znajdujący się na slajdzie, a następnie przejść do karty „Options” znajdującej się na wstążce programu Articulate Storyline. Opcje dostępne w Storyline 360:
- Edit (Edycja) – otwiera edytor obrazów 360° i pozwala dostosować obraz za pomocą znaczników, aktywnych punktów i wyzwalaczy.
- Replace (Zastępowanie) – pozwala zastąpić aktualny obraz 360° na inny, znajdujący się na komputerze. Zamieniony obraz będzie posiadał wszystkie znaczniki, aktywne punkty i wyzwalacze z wcześniejszego obrazu.
- Arrange (Organizowanie) – umożliwia przesuwanie wybranych obiektów do przodu lub do tyłu.
- Align (Wyrównanie) – Opcja ta pozwala na wyrównanie obrazów do slajdu, bądź względem siebie. Przy wyborze jednego obrazu zostanie on dostosowany do slajdu, natomiast przy wyborze dwóch lub kilku obrazów, zostaną one dopasowane do siebie. Przy wyborze co najmniej trzech obrazów można użyć dolnych przycisków wyrównania, aby równomiernie rozmieścić obrazy w poziomie i pionie.
- Position (Pozycja) – Pozwala na dostosowanie położenia obrazu na slajdzie poprzez wpisanie odpowiednich wartości (w pikselach) bądź użycie odpowiedniego pokrętła.
- Size (Rozmiar) – Poprzez pola Width (szerokość) i Height (wysokość) pozwala na określenie wysokości i szerokości obrazu poprzez wpisanie odpowiedniej wartości w pikselach.
Edytor obrazów
Wbudowany edytor obrazów 360° pozwala na dodanie znaczników, wyzwalaczy i punktów aktywnych. Można go uruchomić na 4 sposoby:
- Kliknąć na przycisk „Edit 360º Image” znajdujący się na środku obrazu,
- Wybrać obraz a następnie przejść do karty „Options” na wstążce, następnie wybrać opcję „Edit”,
- Kliknąć prawym przyciskiem myszy na obraz i z rozwijanego menu wybrać opcję „Edit 360º Image”
- Kliknąć prawym przyciskiem myszy na obraz znajdujący się na osi czasu, następnie z rozwijanego menu wybrać opcję „Edit 360º Image”.
Edycja obrazów pozwoli dodać różne hotspoty, oznaczać fragmenty zdjęć bądź same punkty i dodawać do nich opisy.
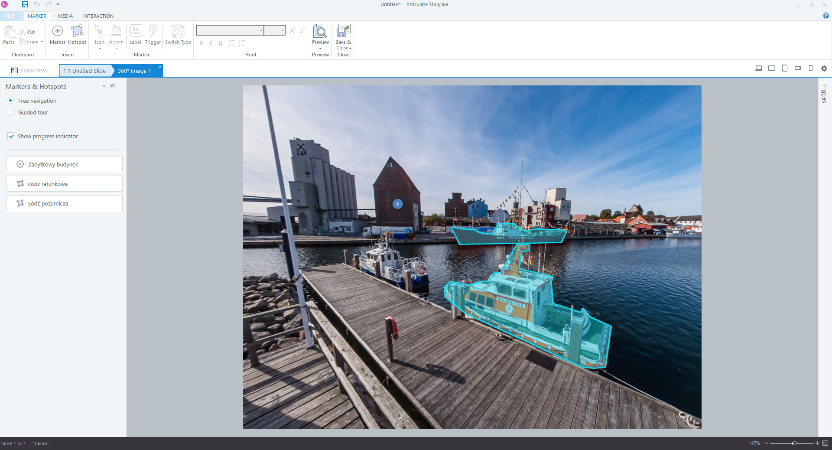
Podgląd i zapisywanie projektu
Opisane punkty i zaznaczone fragmenty można szybko obejrzeć wybierając z górnego menu opcje „Preview”, następnie „This Slide”. Opcja ta pozwoli na weryfikację, czy wszystkie punkty i obszary zostały odpowiednio zaznaczone, oraz czy zostały opisane.
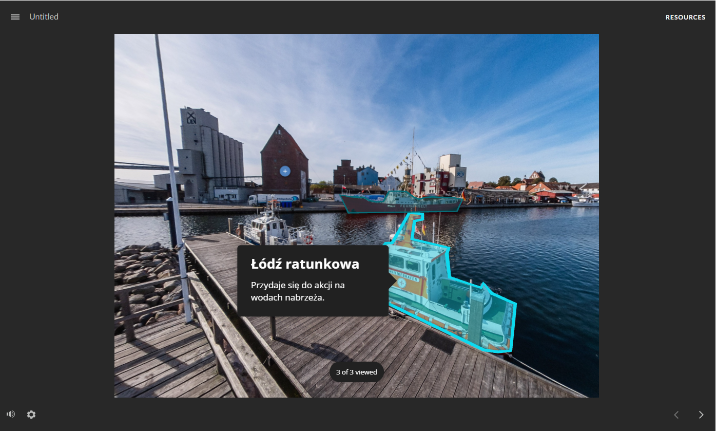
Aby zapisać slajd należy wcisnąć kombinację klawiszy Ctrl+Shift+S, bądź wybrać przycisk „Save & Close”.