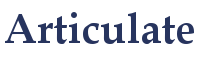Lightboxy w Storyline 360
Lightboxy są często spotykane na stronach internetowych i zazwyczaj służą do wyświetlania różnych materiałów, głównie obrazów i filmów np. w powiększeniu, przy jednoczesnym przyciemnieniu tła strony.
Funkcja Lightbox w Storyline 360 ma podobne zastosowanie. Slajd wybierany jako treść, która ma być wyświetlana w lightboxie wyskakuje ponad bieżącym slajdem, który jest w tym czasie przyciemniany. Przykład zastosowania tej funkcji przedstawia poniższa grafika.

Lighboxy pozwalają użytkowników wyświetlać dodatkowe treści bez opuszczania aktualnego slajdu, dzięki czemu ich uwaga nie zostaje rozproszona. Funkcja ta jest szczególnie przydatna np. przy odniesieniach bibliograficznych czy linkach do zasobów zewnętrznych. Świetnie nadaje się także do dodawania instrukcji nawigacyjnych, spisu treści czy innych zasobów, które musza być dostępne w trakcie kursu.
Jak działają Lightboxy w Storyline 360
W Storyline 360 dowolny slajd lub seria następujący po sobie slajdów może zostać wywołana do otwarcia w lightboxie. Opcja jest niezwykle prosta dzięki wbudowanym parametrom lightboxa, takim jak rozmiar, umiejscowienie i wygląd. Każdy lightbox wyposażony jest też automatycznie w czerwony krzyżyk do zamykania okna. Ustawienia te są domyślne i nie można ich modyfikować.
Uwaga: Projektując zawartość do wykorzystania w lightboxie, należy pamiętać o skali, ponieważ skala obiektów na ekranach z treścią (np. tekst, przyciski, obrazy), będzie wynosić ok 75% oryginalnego rozmiaru slajdu.
Wyzwalanie Lightboxów
Po przygotowaniu treści do wyświetlenia w lightboxie konieczne jest dodanie triggera. W oknie Trigger Wizard, w podmenu Action, znajduje się opcja Lightbox Slide.
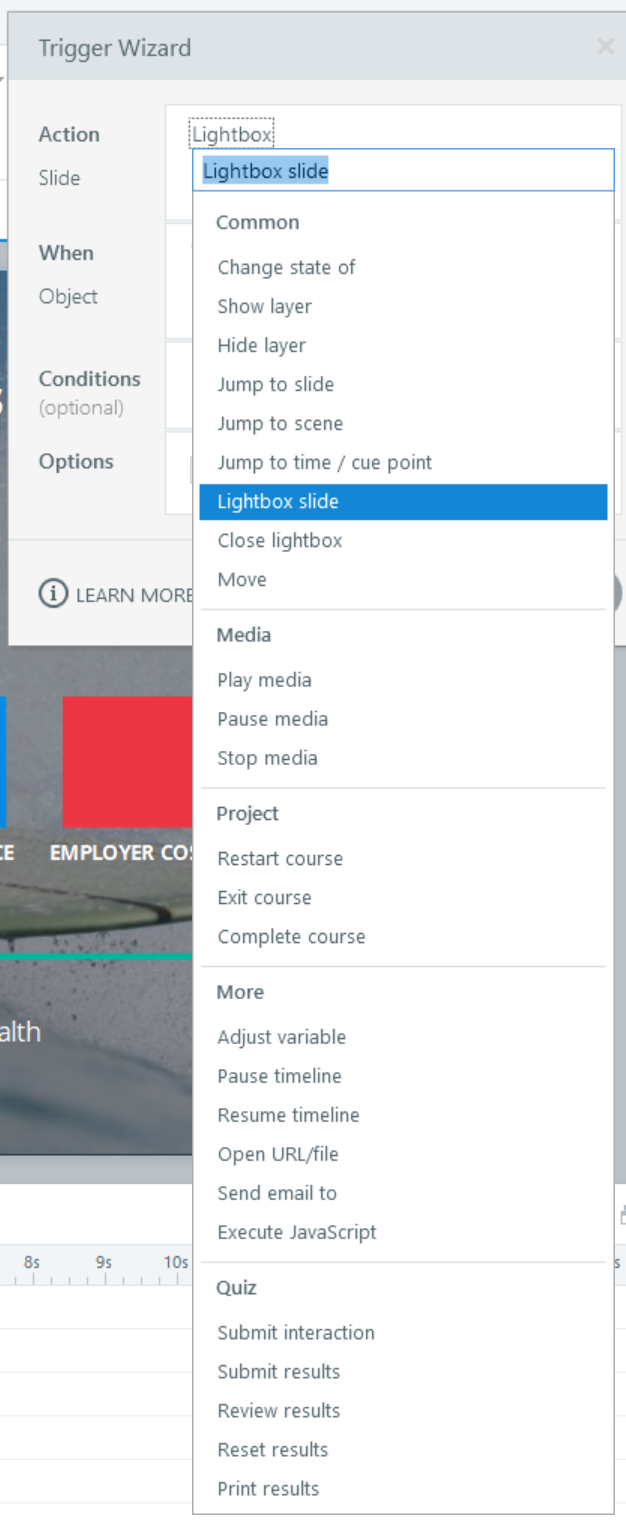
Po jej wybraniu należy wybrać właściwe slajdy do wyświetlenia w lightboxie. Można to zrobić z rozwijanego menu Slide również w oknie Wizard Trigger.
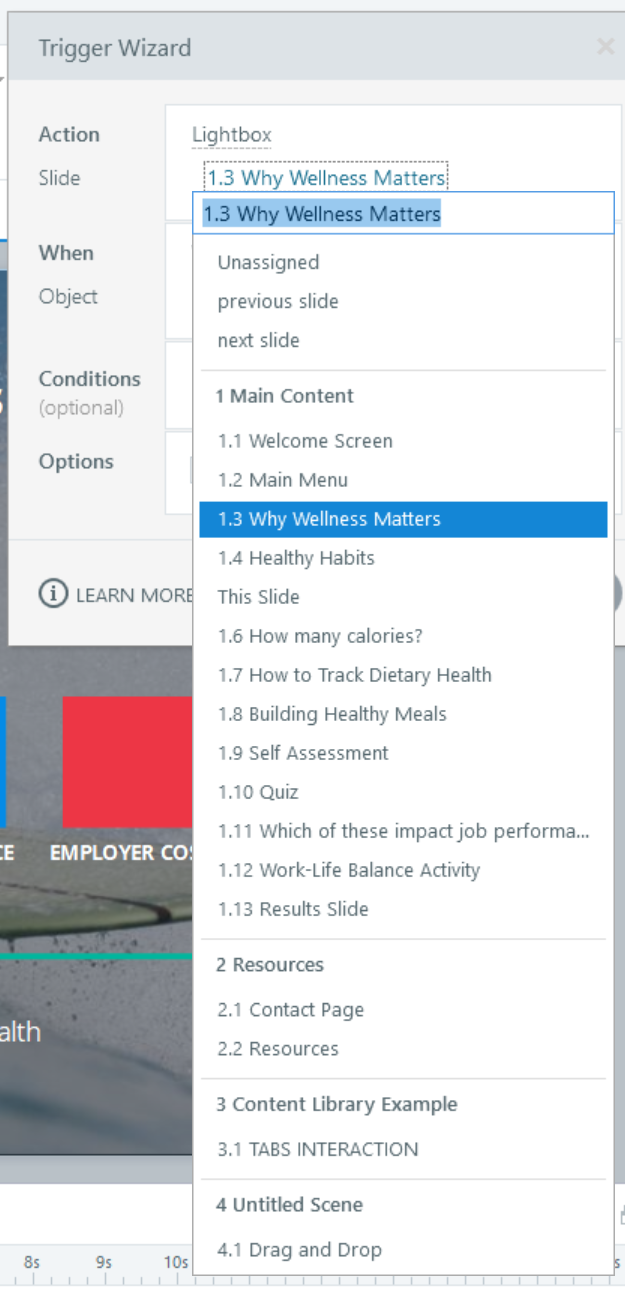
Aby dodać do lightboxa zestaw slajdów, wygodnie jest stworzyć dla nich osobną scenę. Dzięki temu wystarczy wybrać pierwszy slajd sceny z listy Slide i zaznaczyć Navigation Controls, co spowoduje dodanie kontrolek pozwalających uczestnikom kursu na przemieszczanie się pomiędzy slajdami wewnątrz sceny w lightboxie.
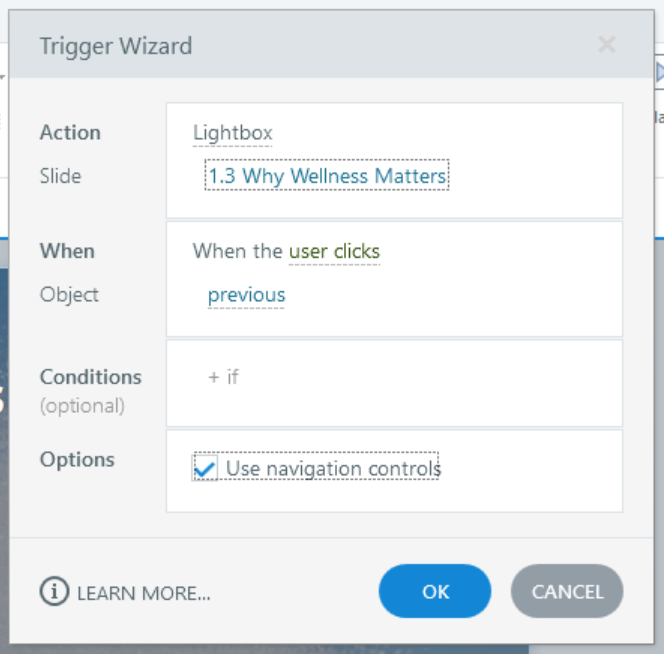
Po wybraniu slajdów należy określić kiedy efekt lightboxa ma zostać uruchomiony. Odpowiednią opcję wystarczy wybrać z rozwijanego menu When.
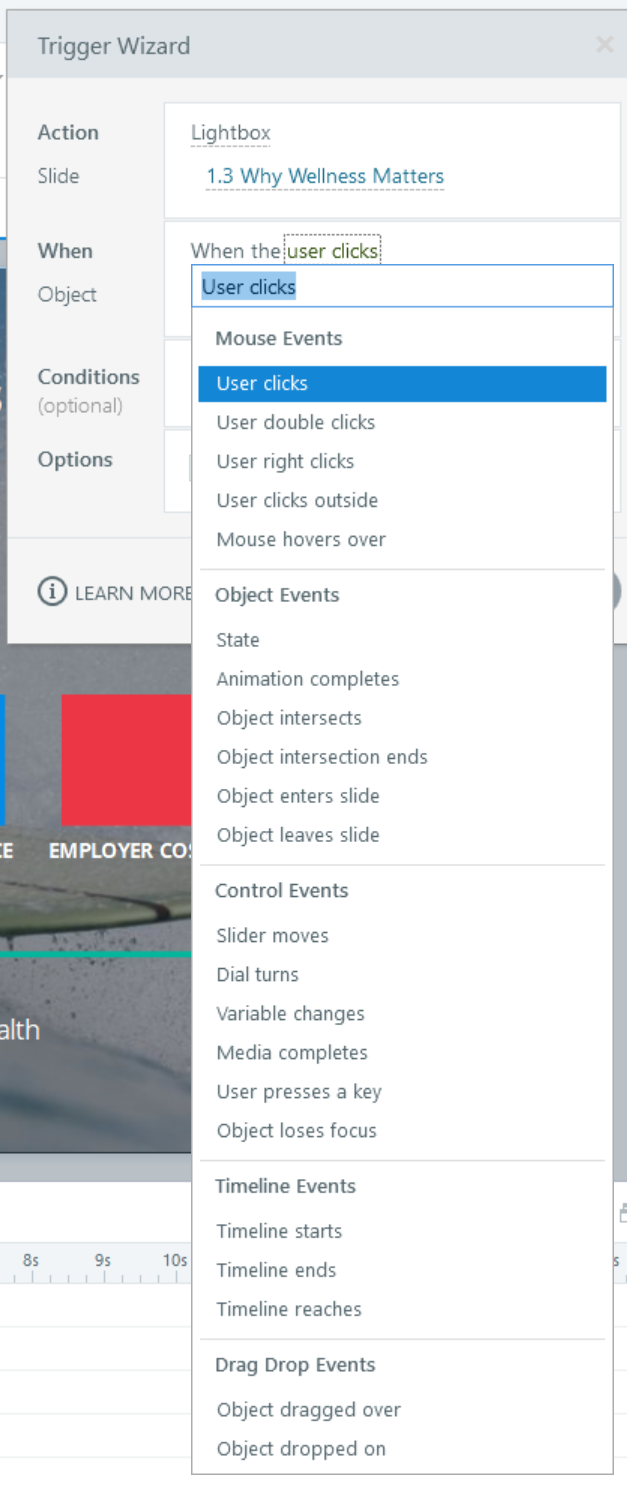
W kolejnym kroku wybierany jest obiekt powiązany z lightboxem. Przykładowo na poniższym obrazie akcja otwierania lightboxa powinna zostać wykonana na slajdzie 1.3, gdy użytkownik naciśnie przycisk Previous.
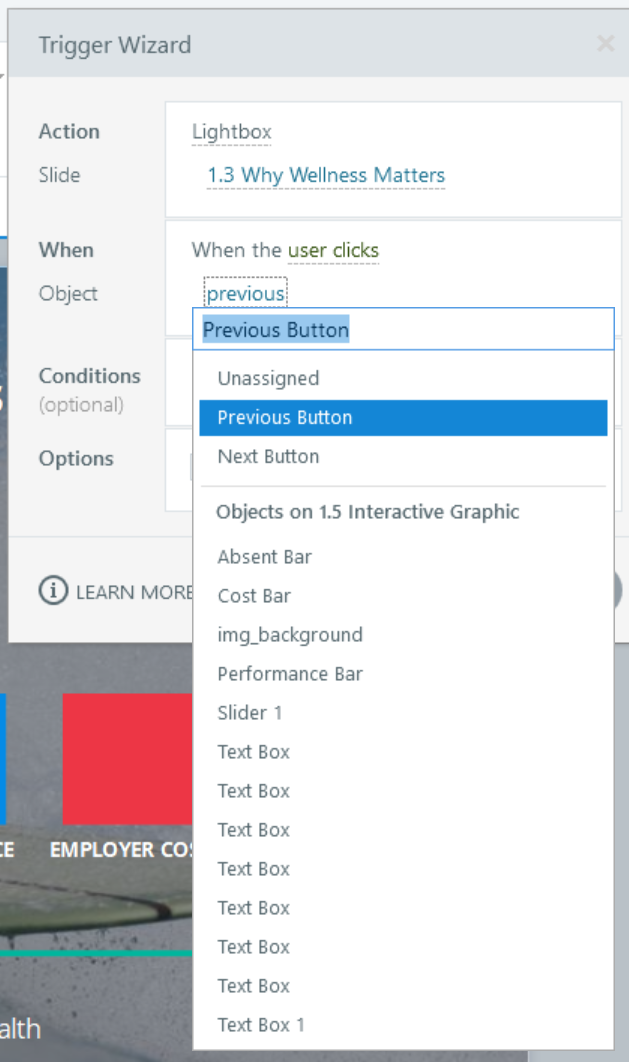
Jeśli korzystasz z wbudowanych przycisków nawigacji Storyline 360, lightbox może zostać uruchomiony także, kiedy użytkownik kliknie w jeden z wbudowanych przycisków odtwarzacza takich jak Next, Previous lub Submit. Lightbox może być otwierany także z poziomu slajdu lub warstwy slajdu.
Finalnie określane są ewentualne specjalne warunki uruchomienia lightboxa. Warunki można określać dowolnie, poprzez dodawanie kolejnych pozycji do triggera w oknie Trigger Wizard. Przykładowo dostęp do lightboxa może być warunkowany poprzez kliknięcie wszystkich przycisków na slajdzie co obrazuje poniższa grafika.
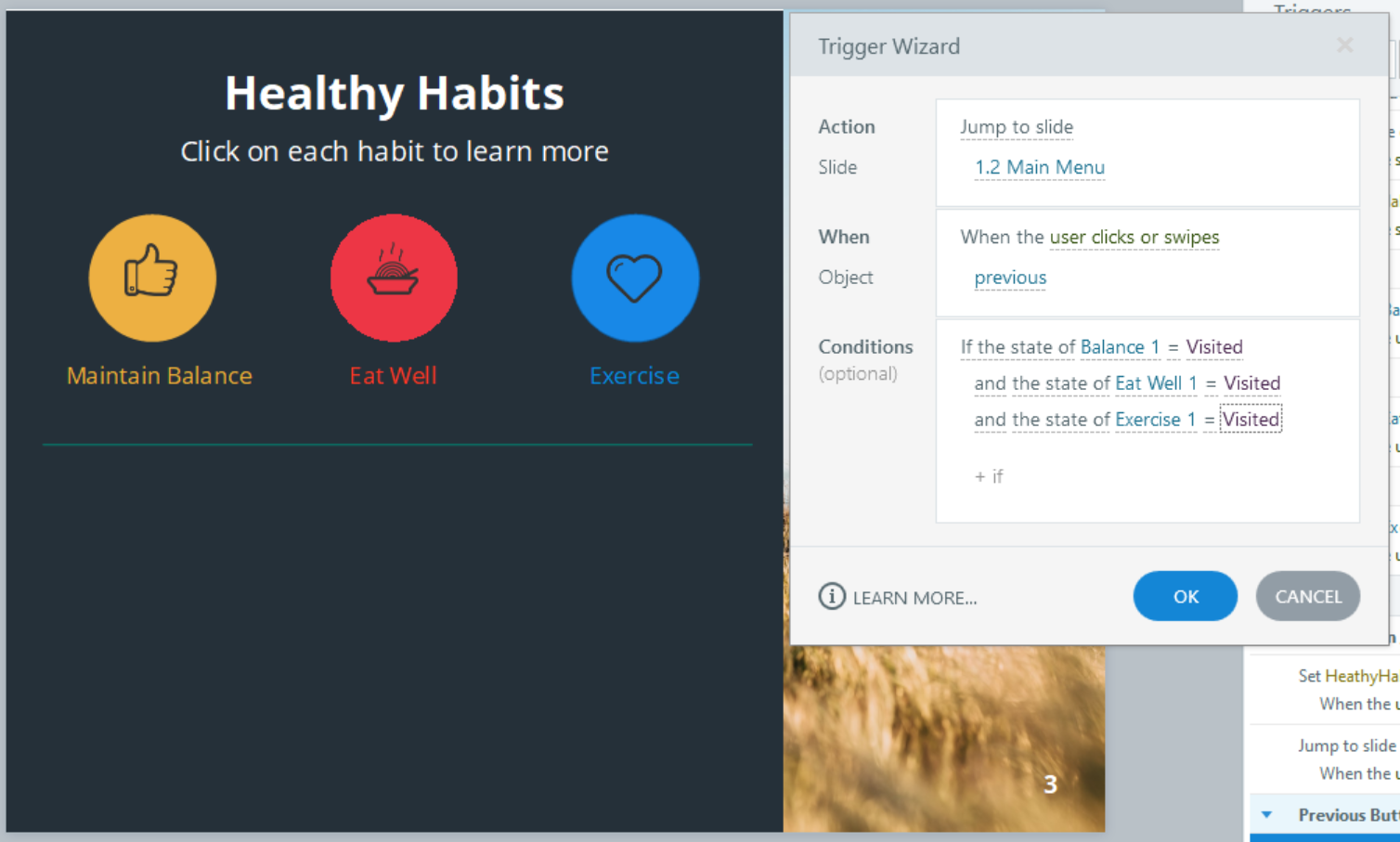
Dodawanie Lightboxów do odtwarzacza kursu
Storyline umożliwia dodawanie lightboxów do odtwarzacza kursu jako dodatkową zakładkę. konieczne kroki przedstawiono poniżej.
Z właściwości odtwarzacza (player properties) należy wybrać zakładkę Features.

W sekcji Player Tabs, należy kliknąć Add New (okonka pustej strony)
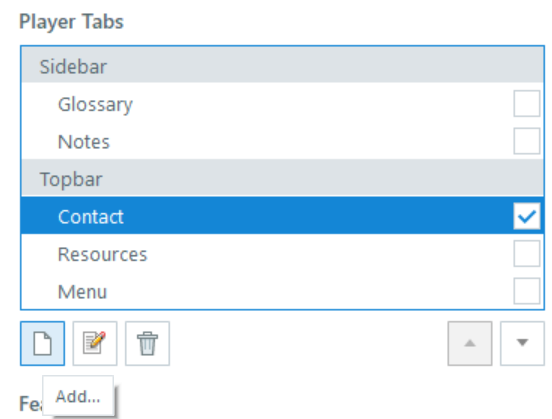
W panelu Trigger Wizard wprowadzana jest nazwa nowej zakładki w polu Name. Np. „Contact” dla slajdu z informacjami kontaktowymi. Nazwa te będzie widoczna dla użytkowników w odtwarzaczu, dlatego warto, aby jasno określała jakie informacje zawiera.
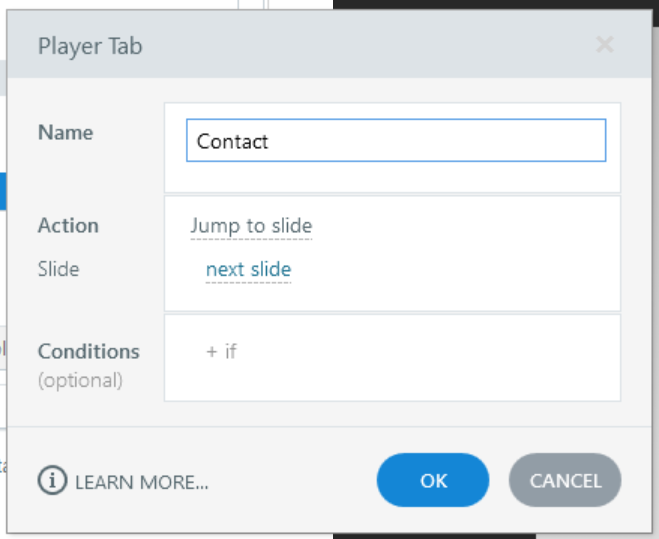
W polu Action należy wybrać lightbox trigger oraz określić jakie slajdy mają być wyświetlane w wyskakującym okienku.
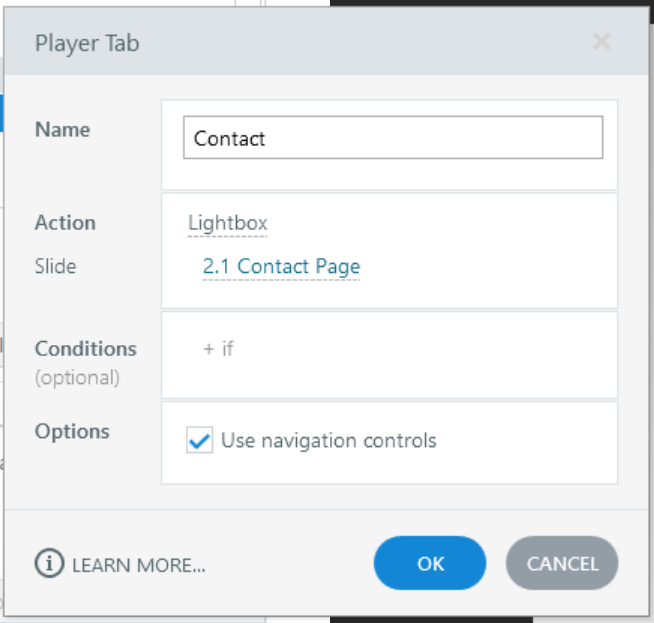
Podobnie jak w przypadku dodawania lightboxa do slajdu, dla odtwarzacza również można określić dodatkowe warunki. Przycisk OK zatwierdza wprowadzanie informacji o nowej zakładce. Nowo dodana zakładka powinna się wyświetlić w sąsiednim podglądzie odtwarzacza.
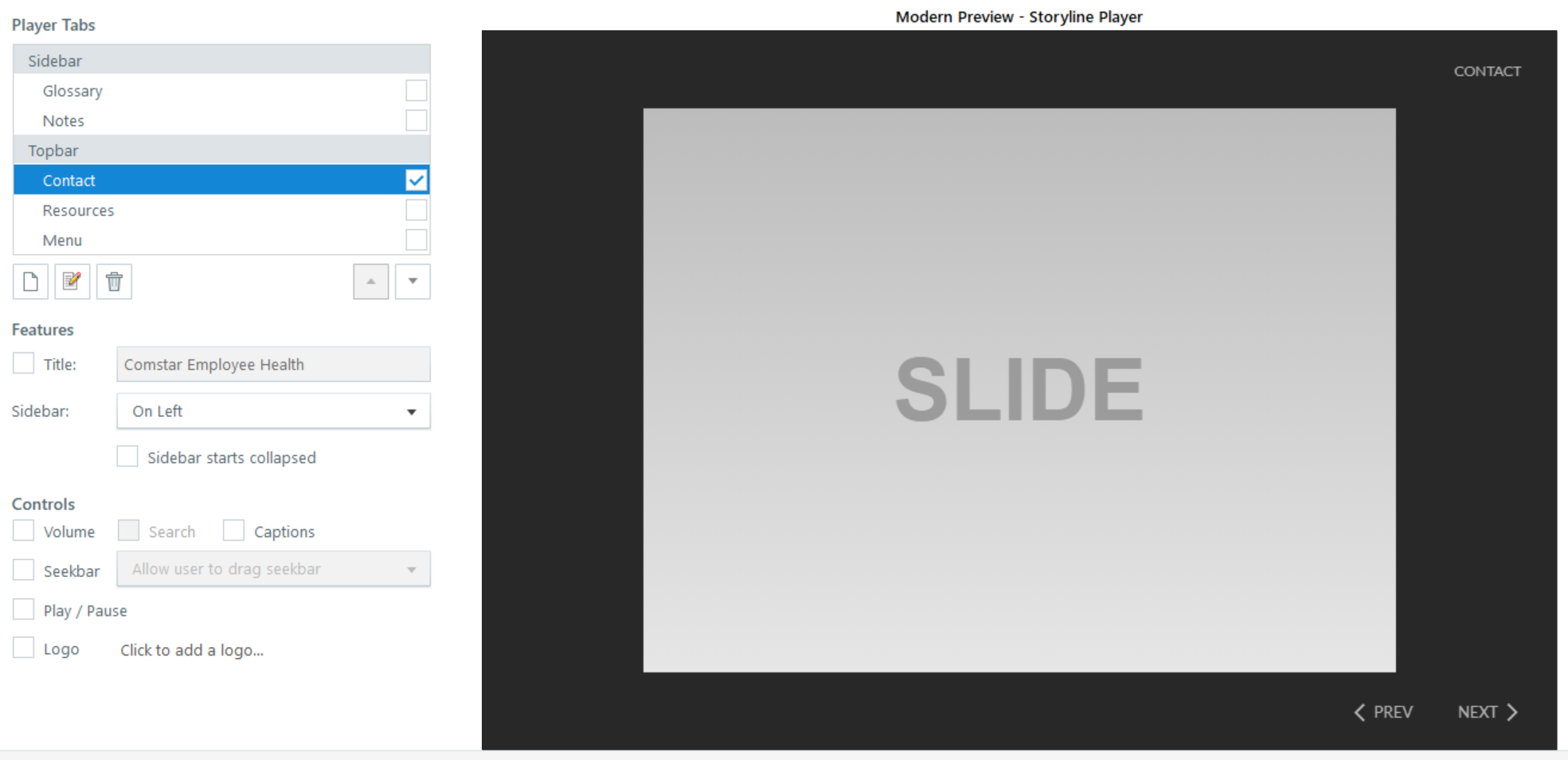
Aby upewnić się, że lightboxy działają poprawnie, wystarczy wyświetlić podgląd projektu i kliknąć nowo dodaną zakładkę w odtwarzaczu.