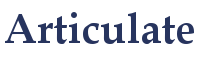Wskazówki dotyczące skutecznego tworzenia symulacji w Storyline 360
Storyline 360 pozwala na utworzenie różnego rodzaju symulacji, w tym symulacje korzystania z oprogramowania. Aby utworzyć efektywną i profesjonalnie wyglądającą symulację należy zastosować się do poniższych wskazówek.
1. Odpowiedni rozmiar nagrania
Aby nagranie ekranu zajęło tyle samo miejsca co pozostałe slajdy, a przy tym pozostało wyraźne i ładne nawet przy przeskalowaniu kursu, należy ustawić obszar nagrywania dokładnie dwa razy większy niż slajdy. Jeśli na przykład slajdy mają rozmiary 720 na 540 pikseli, to rozmiar nagrywania powinien wynosić 1440 na 1080 pikseli. Aby dostosować rozmiar obszaru nagrywania, należy przeciągnąć uchwyty zmiany rozmiaru na przerywanej linii lub użyć rozwijanej listy z paska sterowania, a następnie wybierać wstępnie ustawione wymiary.
Aby sprawdzić wymiary slajdu należy z karty "Design" wybrać opcję "Slide Size".
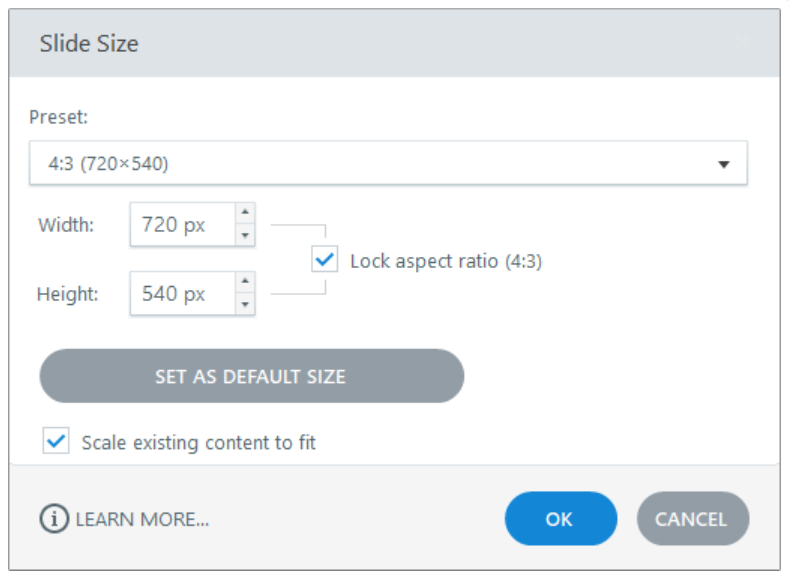
2. Odpowiednie wykorzystanie interaktywności
Storyline 360 pozwala na przekształcenie samouczka wideo w interaktywną symulację na różne sposoby.
Najłatwiejszym jest użycie opcji "Try mode" lub "Test mode" po nagraniu ekranu.
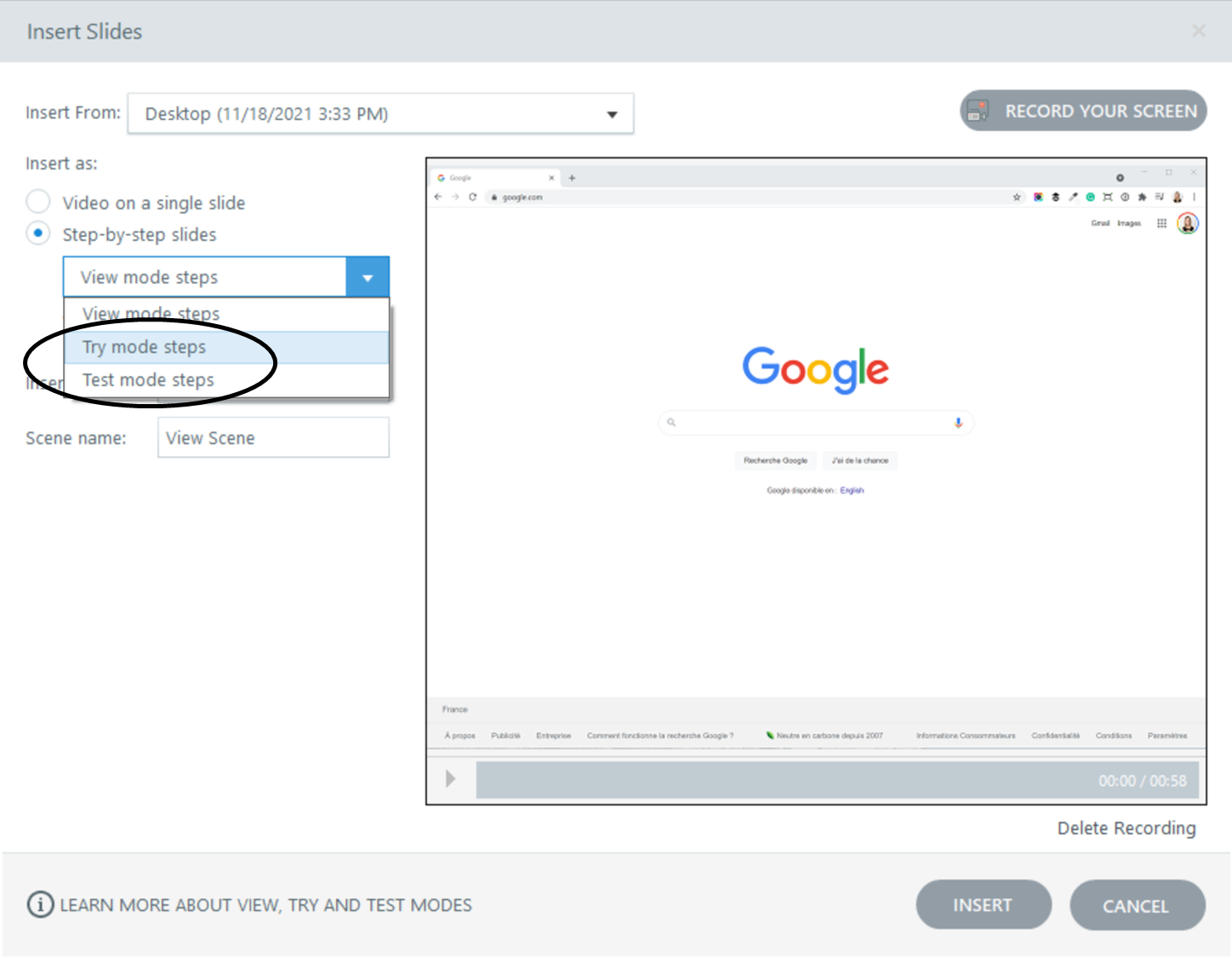
W przypadku gdy interaktywność ma zostać dodana tylko w kilku punktach, można wstawić slajdy w trybie "View mode steps", a następnie dodać interaktywność za pomocą hotspotów. W ten sposób można dodać interaktywność wtedy, gdy zaistnieje taka potrzeba.
3. Informacje kontekstowe
Informacje kontekstowe pozwolą w łatwy sposób zrozumieć uczniom to, czego się uczą. Pozwoli to znacznie łatwiej przyswoić otrzymywaną wiedzę. Informacje kontekstowe można dodać na kilka sposobów:
1. Slajd wprowadzający - pozwoli wyjaśnić proces, który uczestnicy mają się nauczyć.
2. Wyjaśnienia - pozwolą na wyjaśnienie dlaczego i kiedy będą korzystać z danej funkcji.
3. Slajd podsumowujący - pozwala na wykonanie podsumowania wykonanych kroków.
4. Krótkie wyjaśnienia - pozwolą na dodanie wskazówek na przykład jak przejść do następnej części kursu.
4. Wyróżniające podpisy
Zastosowanie kontrastowych podpisów pozwoli na zwrócenie uwagi przez uczestników.
Na poniższych grafikach można zauważyć, że biały podpis na niebieskim tle wyróżnia się bardziej, niż czarny napis na szarym tle. Dzięki narzędziom odpowiedzialnym za kolory motywu można skutecznie zaktualizować kolory wszystkich podpisów jednocześnie tak, aby kontrastowały z tłem slajdów i interfejsem aplikacji, lecz współgrały z kolorem przycisków playera.
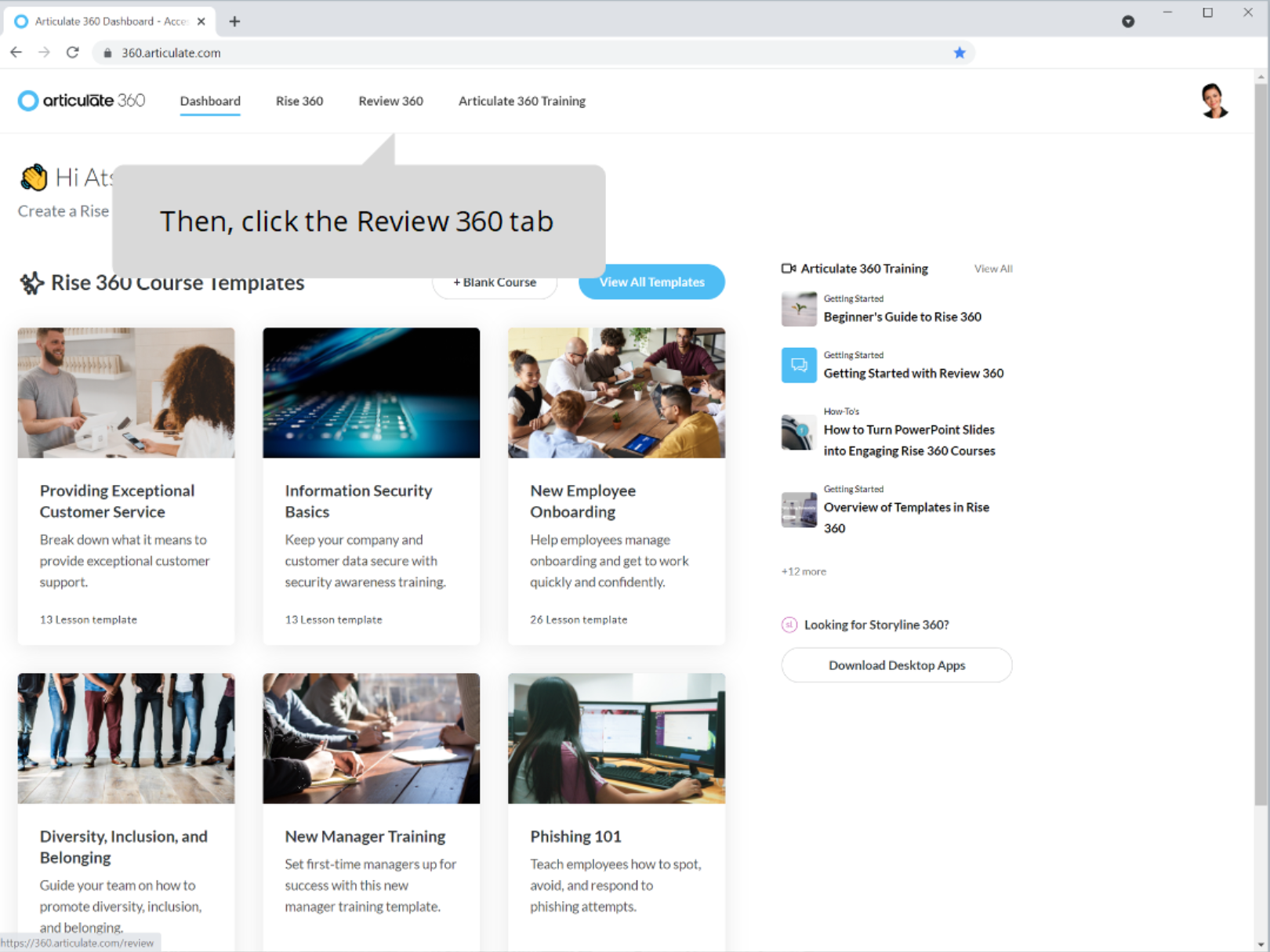
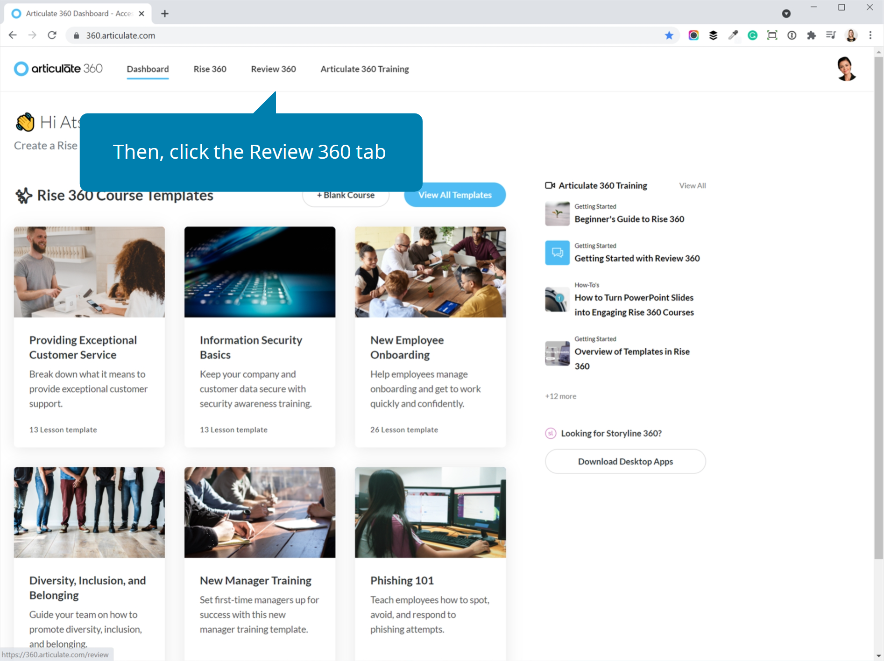
5. Ukrywanie bałaganu
Ruchome grafiki i animowane filmy pozwalają w luźny i zabawny sposób dostarczyć treści do uczestników, i to nie tylko tych najmłodszych. Ponieważ czasami nie ma możliwości, aby przeprowadzić nagranie wideo, animowana grafika pozwala by go zastąpić. Dzięki temu zabiegowi uczestnicy pozostaną zaangażowani w oglądanie wideo.