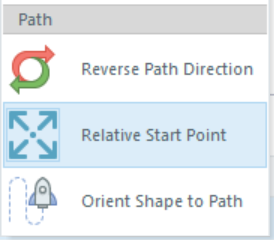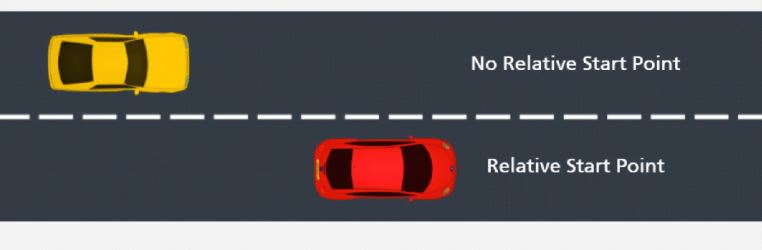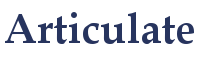7 porad dotyczących pracy ze ścieżkami animacji w Storyline 360
Storyline 360 oferuje różne rodzaje animacji w tym także ścieżki animacji. Pozwalają one określać w jaki sposób określone obiekty mają poruszać się na slajdach. Poniżej znajduje się kilka wskazówek, aby pracowało się z nimi jeszcze lepiej i wygodniej.
1. Zmiana nazwy ścieżki animacji
Podczas dodawania ścieżki animacji do obiektu, jej nazwa jest nadawana automatycznie. Jednak jeśli ścieżek ma być kilka, dobrze jest zmieniać im nazwy, aby łatwiej zidentyfikować właściwą ścieżkę podczas edycji wyzwalaczy.
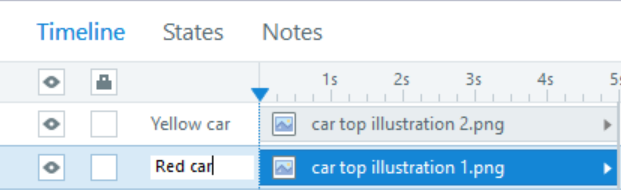
2. Kopiowanie animacji
Jeśli ta sama ścieżka animacji ma zostać zastosowana dla kilku obiektów, wystarczy skopiować ją z jednego obiektu na drugi za pomocą funkcji Animation Painter. Poprze dwukrotne kliknięcie w nią, ta sama animacja może zostać nałożona na kilka obiektów bez konieczności wybierania jej osobno dla każdego z nich. Po ponownym kliknięciu Animation Painter, funkcja ta zostanie wyłączona.
Dobrze jest wiedzieć także, ze podczas kopiowania obiektu, wszystkie przypisane do niego animacje także zostają skopiowane. Zatem jeśli ten sam obiekt ma zostać wykorzystany wielokrotnie, warto dodać do niego animacje jeszcze przed skopiowaniem.
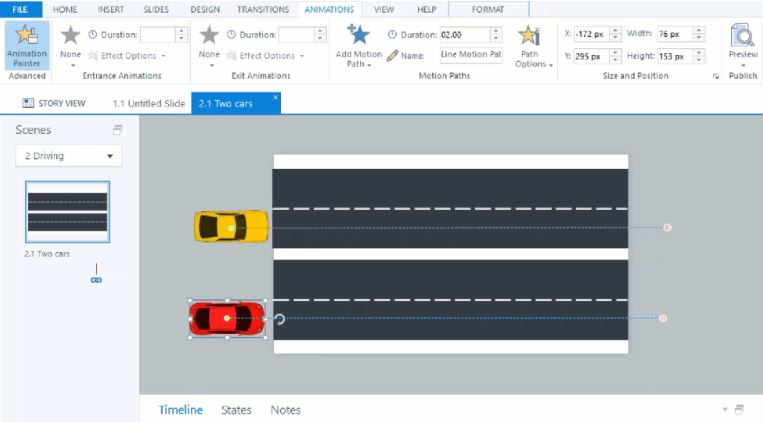
3. Synchronizacja za pomocą punktów kontrolnych
Zdarza się, że podczas projektowania slajdów zmienia się koncepcja dotycząca początku ścieżki animacji. Synchronizacja z wykorzystaniem punktów kontrolnych daje swobodę zmiany ścieżki animacji bez konieczności każdorazowej edycji wyzwalaczy. Wystarczy przesunąć punkt kontrolny na osi czasu, aż do uzyskania właściwego efektu. Ścieżka animacji będzie się odtąd rozpoczynać w nowym miejscu na osi.
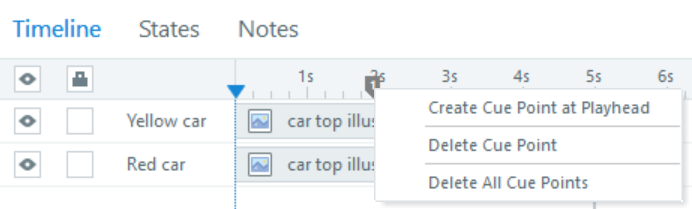
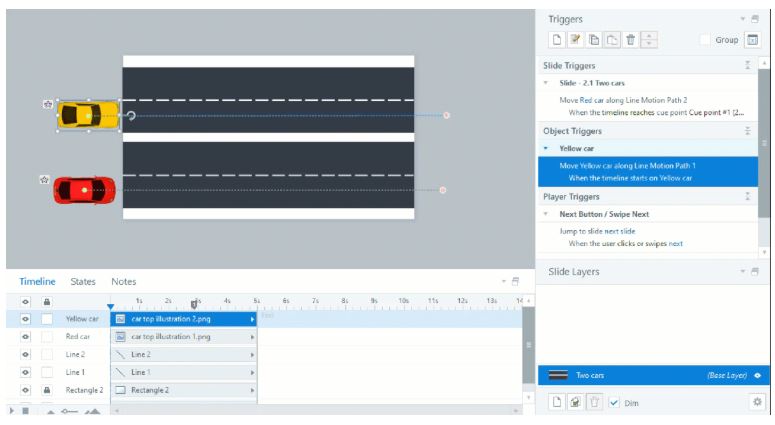
4. Wybieranie ścieżki obiektu do edycji
Aby edytować ścieżkę animacji należy wybrać początkowy lub końcowy punkty danej ścieżki klikając w niego myszką i przesuwając w wybrane miejsce. Problem pojawia się jeśli klika punktów początkowych lub końcowych z różnych ścieżek pokrywa się ze sobą. Aby wybrać i edytować jeden z nich bez ukrywania pozostałych wystarczy po kliknięciu w pokrywające się punkty wybrać ścieżkę która ma być edytowana. Podświetli się ona wówczas na niebiesko, a pozostałe ścieżki zostaną czasowo przygaszone.
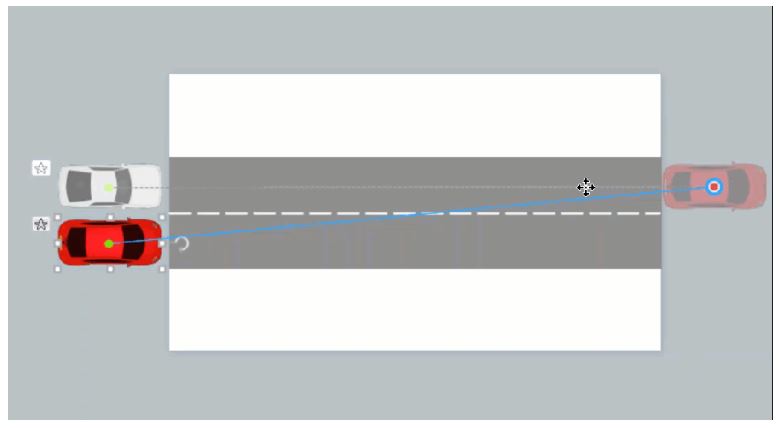
5. Zmiana opcji wygładzania
Domyślnie Storyline 360 automatycznie przypisuje efekt wygładzania na wejściu i wyjściu ścieżki animacji. Wpływa to na przyspieszanie i zwalnianie tempa ruchu animacji. Aby obiekt poruszała się z tą samą prędkością wzdłuż całej ścieżki, należy ustawić kierunek wygładzania na brak.
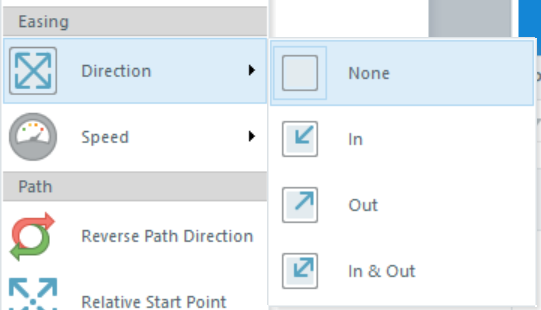
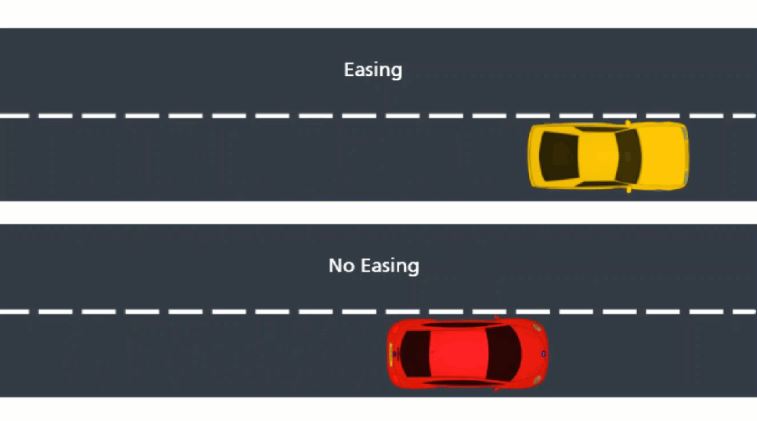
6. Ustawianie kształtów względem ścieżki
W sytuacji, gdy dany obiekt ma być zwrócony w określonym kierunku podczas poruszania się po ścieżce animacji, np. skręcający samochód, wybranie opcji Orient Shape to Path pozwala ustalić, że obiekt zawsze będzie skierowany w kierunku, w którym się porusza, nawet jeśli ścieżka jego ruchu jest nieliniowa.
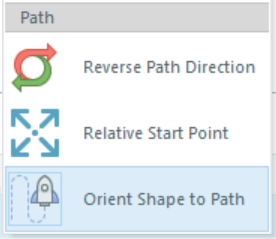
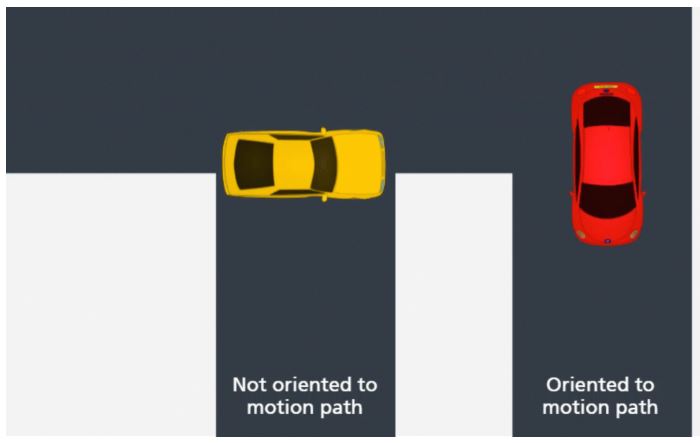
7. Wykorzystanie względnego punktu początkowego
Może pojawić się potrzeba stworzenia interakcji pomiędzy ruchem obiektu w zależności od wyborów użytkownika. W sytuacji gdy tym obiektem jest np. samochód może on jechać do przodu po każdej poprawnej odpowiedzi. Zamiast powielania obiektów i tworzenia osobnych ścieżek dla każdej możliwej odpowiedzi, warto zastosować względny punkt początkowy (Relative Start Point), pozwalający na przesuwanie obiekty wzdłuż ścieżki zaczynając od jego bieżącej pozycji.